So here’s how to Auto Tune your vocals in Logic Pro X (For Free): The principles that I’m going to teach you are applicable to all pitch correction software e.g Melodyne, Autotune etc. The most common mistake I see people making with Auto Tune or pitch correction is that they select the plug-in and think the work is done without changing. Mixing Vocals With Pitch Correction. Logic Pro X is amazing because they provide what most would refer to as an 'autotune' for free. There aren't many DAWs out there providing this internally, so shout out to Logic Pro! Now that we're at a good volume, our vocal is clean, it's time to.
- How To Use Pitch Correction In Logic
- Does Logic Pro Have Pitch Correction
- Best Pitch Correction Software
- Vocal Pitch Correction Pedal
Please follow these instructions to control Auto-Tune Pro or Auto-Tune Artist's pitch correction with a MIDI track in Logic Pro X:
Using flex pitch correction in logic pro x and using reverb.Please Subscribe. Logic Pro X Flex Pitch VOCALS Beginner Tutorial Pitch Correction Tutorial. A friend was asking me to do a tutorial in logic pro x on flex pitch for his voc.
May 23, 2019 How to Trigger Live Pitch Correction in Logic Pro X. Last updated on: 5/23/2019 3:42:36 AM. Learn how to set up Waves Tune, Waves Tune LT and Waves Tune Real-Time as AU MIDI-controlled effects in Logic Pro X, so you can trigger pitch corrections and manipulate recorded tracks with a MIDI keyboard.

- Logic Pro X Tutorial - AutoTune Mitchel Pigsley How to get auto-tuned vocals with the LPX Flex-Pitch tool and the Pitch Correction plugin. Thanks for watching! Want to choose my next video!?
- How To Instantly Pitch / Tune Any Audio in Logic Pro X Darren Burgos on Tue, September 5th 1 comments Logic Pro X has more tools for pitching and tuning audio than you may have realised, and it works just as flexibly as editing MIDI pitch does.
- Oct 17, 2017 Auto tune 8 Low latency mode + Logic X Low latency mode + Input monitoring + 32 buffer (RME UFX) = Pretty good. I don't remeber the exact number but I know its under 8ms roundtrip. Yeah, it's way way better on the RME interface I use in my home studio. The Orion 32 just doesn't work for this.
- In this tutorial, you'll learn how to get started and begin Auto-Tuning in Logic Pro X. Auto-Tuning Explained. According to the Google dictionary, 'Auto-Tuning is the process of using a device or facility for tuning something automatically, especially a piece of computer software which enables the correction of an out-of-tune vocal performance.'
So here’s how to Auto Tune your vocals in Logic Pro X (For Free): The principles that I’m going to teach you are applicable to all pitch correction software e.g Melodyne, Autotune etc. The most common mistake I see people making with Auto Tune or pitch correction is that they select the plug-in and think the work is done without changing.
1. If you intend to use a MIDI keyboard, connect it to your computer, start Logic Pro, and make a new session.
How To Use Pitch Correction In Logic
2. Create an audio track and software instrument track. Record or import an audio recording onto the audio track.
Setting Up Auto Tune In Logic Problems
3. Set the output of the audio track to 'No Output.'
4. Load Auto-Tune Pro (or Auto-Tune Artist) as the 'Instrument' input on the software instrument track. (It's available under: AU MIDI-controlled Effects > Antares)
5. In the Auto-Tune plug-in window, click on the 'Side Chain' drop-down menu in the upper right corner and select the audio track you created in step 2 (for example, 'Audio 1').
Does Logic Pro Have Pitch Correction
6. Click on the 'Advanced' view button and then the 'Target Notes' MIDI button to enable MIDI note control of Auto-Tune's target pitches.
7. Select the software instrument track and click on the red 'R' button to record enable it.
8. Start playback (or recording) and perform on your MIDI controller to pitch correct your audio recording in real time. Alternatively, you can import a MIDI file onto your software instrument track and use this instead.
Best Pitch Correction Software
If you plan on recording audio from a microphone or an instrument, you’ll need a way to get the audio into Logic Pro. Your Mac probably has a built-in line in or microphone. Although these may work in a pinch, professional recordings need higher-quality input devices. The documentation of most professional hardware will show you how to set it up with Logic Pro.
Choose your input and output device
After your hardware is set up and connected to your computer, you must select the hardware in Logic Pro Preferences. To choose your audio input and output devices:
Choose Logic Pro X→Preferences→Audio.
Click the Devices tab.
On the Input Device and Output Device drop-down menus, make your selections.
You can choose separate input and output devices. You may want to record a guitar by using a mobile guitar interface and monitoring through the computer speakers or headphones. In this case, you select the audio interface as the input and select Built-in Output as the output.
Click the Apply Changes button.
Logic Pro will now begin using your selected input and output device for audio.
Set your I/O buffer size and reduce latency
Setting Up Auto Tune In Logic Pro Version
Latency refers to the delay between your audio input and audio output. This delay is unavoidable in software because your sound source must be converted to digital audio and processed before it can be heard. In many cases, latency is negligible and won’t be noticeable. However, latency can become an issue when a track has lots of plug-ins that require significant processing.
It’s a good idea to record most of your tracks before you begin adding lots of plug-ins. The more plug-ins you add, the more processing power required, and the more latency you can introduce into the system. If you record without a lot of plug-ins, latency probably won’t be an issue.
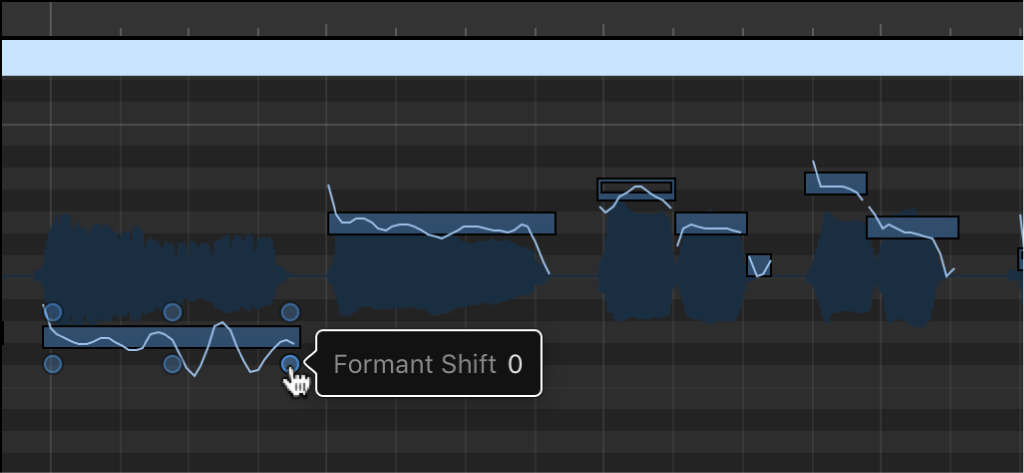

Setting Up Auto Tune In Logic Pro Download
When you record, latency can be a hindrance if you can’t hear what you’re playing exactly when you’re playing it. Fortunately, you can adjust the latency as follows:
Choose Logic Pro X→Preferences→Audio.
Click the Devices tab.
On the I/O Buffer Size drop-down menu, make your selections.
Note that a smaller buffer size will reduce latency.
A smaller buffer size requires more processing power. If you set the buffer size too low, you can introduce clicks and pops in your audio. Experiment with the buffer size until you find a setting that minimizes latency but doesn’t introduce unwanted audio artifacts.
Click the Apply Changes button.
Logic Pro will begin using your selected I/O buffer size.
Monitor signals through your hardware or software
Some audio interfaces have built-in monitoring capabilities. This means you can listen to the source material you’re recording through your hardware instead of through the Logic Pro X software. Monitoring through your hardware is useful if the software introduces too much latency.
By default, Logic Pro monitors audio through the software. To turn software monitoring off, follow these steps:
Choose Logic Pro X→Preferences→Audio.
Click the Devices tab.
Deselect the Software Monitoring check box.
If no hardware is connected, the check box will appear dimmed and will be unavailable.
The Software Monitoring check box is available only if Show Advanced Tools is selected in the Advanced pane of Logic Pro X Preferences.
Click the Apply Changes button.
Audio will no longer be monitored through Logic Pro.
You can easily change the pitch of vocals in Logic Pro X. You can transpose the pitch in semi-tones, and fine tune. You can change the pitch in tracks that you have already recorded to match the pitch of the instruments in your project.
A good example is when you have changed the key of your project, some of the existing tracks may be out of tune. Changing the pitch can help to make the vocals better.
- Choose a region in the Tracks area.
- Click on the inspector button on the control panel, or press I on the keyboard.
- Click the disclosure triangle in the inspector if necessary. It is the next region to view region elements. You can also press option-R to open the Region inspector on a different window.
- To Fine-tune or transpose an audio region, select a preset value, then click fine tune or transpose pop-up menu and select a preset value.
- To set a custom, click and drag in the fine tune or transpose field. The audio region in the Tracks area and audio tracks editor will show you how much you are transposing in semi-tunes.
- If you change the pitch of any region during playback, you will hear the changes immediately.
Changing pitch with flex pitch
Vocal Pitch Correction Pedal
- Flex pitch is built-in software for correcting pitch like Melodyne or auto-tune. Choose Flex pitch from the drop down menu. Logic will generate pitch blocks for all the notes in the region. Right-click and choose ‘set all to perfect pitch’ or edit them manually.
- You can also click ‘set all to original pitch’ to revert. Adjust the strength of the pitch correction in the inspector.
- Changing pitch in Logic Pro X is simple. Change the pitch of your music to make it better.