From Joomla! Documentation
Download Joomla! For Mac - Popular powerful content management system. Our software library provides a free download of Joomla! The most popular version of the application is 3.3. Joomla3.3.3-stable-fullp.zip is the common file name to indicate this program's installer. The size of the latest setup package available is 13.3 MB. The application lies within Developer Tools, more precisely General. Download Joomla for Mac to open-source content management system. Joomla has had 2 updates within the past 6 months. Packaged by Bitnami Installers Bitnami native installers automate the setup of a Bitnami application stack on Windows, Mac OS and Linux. Each installer includes all of the software necessary to run out of the box (the stack). The process is simple; just download, click next-next-next and you are done! Aug 03, 2021 Our software library provides a free download of Joomla! The most popular version of the application is 3.3. Joomla3.3.3-stable-fullp.zip is the common file name to indicate this program's installer. The size of the latest setup package available is 13.3 MB. The application lies within Developer Tools, more precisely General.
The 'J2.5' namespace is a namespace scheduled to be archived. This page contains information for a Joomla! version which is no longer supported. It exists only as a historical reference, it will not be improved and its content may be incomplete and/or contain broken links.
- 3Download and install XAMPP
- 4Download and install Joomla!
- 5Configure Joomla! and install the sample data
- 7How to uninstall Joomla! and XAMPP
Articles in this Series
Start Here:
Hands-on a Joomla! site:
Adding and altering Articles:
Editing Articles:
Setting up a Joomla! site:
Administration:
Doing and learning more:
It is very useful to be able to learn and experiment on your own machine. The aim of this document is to help you to download a sample Joomla! site to your own computer, known as a 'localhost' installation. It has some helpful sample content that allows you to become familiar with the way that a Joomla! site is put together. You can also install an empty copy of Joomla! for creating a new site.
Who is it written for?
Not everyone using this Manual will have enough experience to feel comfortable doing this. You need to know a little about computing, for example:-
- Know where to find files on your computer and be able to create folders
- Be able to download something from a Web site and save it in an appropriate place
- You will not panic if you do not understand a concept!
Experienced developers and people with programming experience will be fine.
- If in doubt - follow the instructions and try it!
Summary
There are three basic stages in doing this:-
- Downloading and installing some software that Joomla! needs to use to run locally, that is to say on your own desktop or laptop computer. This is a web server called Apache, a database called MySQL and a scripting language called PHP. There are a few other things as well - which are downloaded together as one package called XAMPP.
- Downloading and installing Joomla!
- Configuring Joomla!
Download and install XAMPP
Important note on versions of XAMPP. This section covers installation of version 1.7.3. This works for both Joomla 1.5 and 2.5 (based on their technical requirements). Make sure you download that version!
The point of this to to configure your own machine to behave as if it were a server with the difference being that the result is not visible over the internet and is thus confined to your own computer. This is very useful for learning new things and even developing a new web site.
Before download
Make sure you have a separate folder for downloads.
- Use Windows Explorer
- Create a folder (called something meaningful like Downloads) beneath the top level of the directory. (Depending on how your computer is set up - this will be C:Downloads)
Download XAMPP
Download sites for using a Mac or Linux with documentation.
For installation instructions of Xampp and Joomla on Linux see also Installing_Joomla_on_Debian_Linux
Warning: If you are not familiar with downloading software - don't be put off by unfamiliar vocabulary on the download Web site!
The site for Windows download. This is a page with links to downloads as well as instructions for installation.
This is what you do to get the stable 1.7.3 version:-
- Find this in the first part of the screen - Download older versions of XAMPP (even the 'old' WAMPP) directly from Sourceforge
- Go to Sourceforge link - which is at http://sourceforge.net/projects/xampp/files/
- Click XAMPP Windows choice
- This lists previous versions
- Choose
xampp-win32-1.7.3.exe
- Choose
- In the window that opens
- Click Save File
- In the Save In box - find the Download folder on your conmputer
- Click Save
A file with the XAMPP logo is saved to the Download folder. In Windows Explorer Details view, the file type will be Application.
Install XAMPP - version 1.7.3
Extracting the software and installing the files:-
- Run the file
- Double-click the file name
- You may be asked to confirm that you want to run the file - if so - Click Run.
The next window gives on-screen instructions.
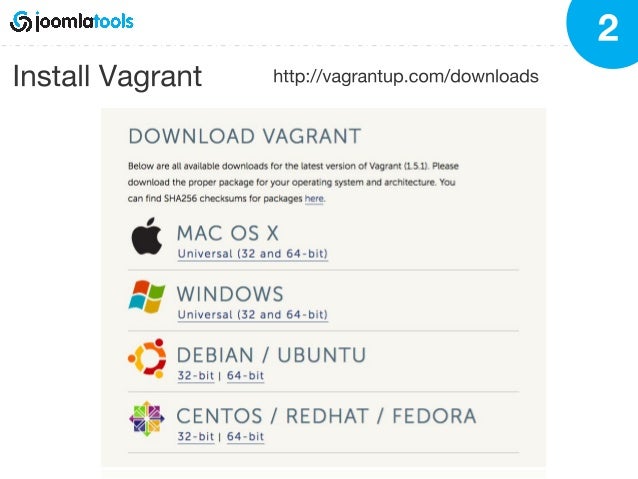
- Use the top level of the C: drive - so leave the C: as it is. (If you want it elsewhere, Browse for the folder where you want it)
- Click Install
Installation Progress is indicated on the screen. When the files are extracted, a Windows command screen asks a few questions to configure the installation.
- Respond to these with the defaults.
The files are placed in the correct locations and you are then prompted to press <Return> to continue and to confirm the timezone.
Finally the screen presents 7 choices.
- Choose 1 to start the Control Panel and press Return
- Choose x to Exit the install process
You should see a XAMPP Control Panel on the desktop. Right click the icon and select Properties >> Advanced ... then 'Run as Administrator' and Save. To open it is it is not already open:-
- Double-click the Control Panel icon on the desktop.
This is the Control panel with the services running.
Apache and MySQL need to run as Services (indicated by a tick against Svc in the Control Panel). Make sure the following are set:-
- Apache Svc is ticked
- Apache is Running (Click Start to run it)
- MySQL Svc is ticked
- MySQL is Running (Click Start to run it)
Now test localhost
Type in your local home page's address in your browser - which is http://localhost/
If it has not been successful - you will get a message saying 'Unable to Connect'. This may happen if:
- The most likely cause is that Apache or mySQL are not running. Use the Control Panel to check these.
- The VOIP software Skype may in some cases interfere with network settings. If you are using XAMPP or MAMP on a Mac OSX computer which also has Skype installed, ensure that Skype is turned off, then quit and re-start MAMP or XAMPP.
If it has been successful - there will be a splash page with a choice of languages.
- Choose your language
You now see a Welcome page which says 'You have successfully installed XAMPP on this system!'. There are also various links to documentation and other things to the left.
You can move on to downloading and installing Joomla! itself.
Download and install Joomla!
Before download and installation
Joomla Mac Download Crack
- Create a folder for the Joomla! installation with a suitable name
Under the XAMPP folder (for example C:XAMPP) there is a folder called htdocs (C:XAMPPhtdocs ). This is the folder under which all content that will be seen on the localhost Web site is located. (There are already files there - such as index.html which displays the logo for XAMPP)
- Open the htdocs folder
- Create a folder under htdocs to contain the Joomla! files. (It can have any name but joomlaXX is often used for sample sites, where XX denotes the version number). In this example we will use joomla25
Download files for Joomla!
- Go to the main Joomla! site - http://www.joomla.org/
- Click the Download button. It links to the latest stable release of Joomla!
- Click on the ZIP for the Full Package for the latest version.
- Save the file to the Download folder on your computer
It will be called a Compressed(zipped) Folder in the Details list in Windows Explorer
Install the files for Joomla! in the correct folder
- Right-click the downloaded zip file
- Choose Extract All
The Extraction Wizard prompts for where you want the files to be located. This is in the folder created above - for example C:xampphtdocsJoomla25
- Click Browse to find the folder you have created for the installation of Joonmla! 2.5
- Click OK
- Check that the 'Files will be extracted to this Directory' box has the right folder displayed.
- Click Next
Progress is indicated by the blue bar. When completed an Extraction Complete screen displays.
- Click Finish
The files are now in the right place and you are ready to set Joomla! up for use.
Configure Joomla! and install the sample data
- Create database Joomla25 using PHPMYADMIN
- Open the Joomla! site in your browser
- If you called the folder for the Joomla! files 'joomla25, then enter the URL in your browser:-
http://localhost/joomla25
If you called the file something else - then use the name of that file instead of 'joomla25'.
The Joomla! Installation screen displays. Here you are stepped through seven choices in order to set up the site, the database and a few other things. Your progress is indicated to the left of the screen.
- 1. Select the language and press the Next button
- 2. Look at the Pre-installation check. There should not be any red items, apart from Display Errors, which can read On. Press Next to continue.
- 3. Read the GNU General Public License page and press Next
- Enter the details into the form:-
Joomla Mac Download
- Leave database Type as mysql
- Host name is localhost
- User Name is root
- Set a password for the user name for the database. Use something you will remember! Or leave blank for now - you may need to remove a password entered in this field if you receive an error message when you attempt to connect to the MySQL database in a subsequent installation step. See note in this section below.
- Database name - this is the name of this instance of Joomla! - in the example here use joomla25. If you used a different name - use that here for the database name.
- Press Next when all the entries are done
Joomla Mac Download Latest
- Give it a name - such as 'Sample'.
- Enter an email
- Enter a password - and remember this as it lets you use the site!
- The rubric explains why you need this.
The sample data
There is some information on the side panel about why you should install the sample data.
Why install the sample data?
- It is a useful resource
- It is helpful in showing how a Joomla! site hangs together.
- You can edit articles
- You can observe different ways of doing things.
- It is used in this series of documents
If you want both a site with sample data and a site with no data - you can install another instance of Joomla! on the same computer as explained in the last part of this document.
- Click the button that says - Install Sample Data.
- The button will then read 'Sample data installed successfully'. It is slightly confusing as you might expect it to take longer.
Note:
Sometimes there is a message that the database won't connect. The fix - Click Previous and remove the password. Check that the other settings are the same as you originally entered and then continue.
- Press Next to continue when all is done
The Finish screen has helpful advice.
You need to do one more thing - remove the installation directory. In this example it is at:-
If you try to go on to use the site without doing this, you will be prompted to do it. You are only allowed to continue when it has been deleted.
To use the site and the administration pages
There are separate web addresses for the main Site and for the administrator Back-end Assuming the site is 'Joomla25':-
- The site (also known as the Front-end) is
http://localhost/joomla25/
- The administration page - (known also as the Back-end) is
http://localhost/joomla25/administrator
If you have used a different name - put that in instead of 'Joomla25'
How to install another instance of Joomla! on localhost
You can install and configure another instance of Joomla! using a different name. You do need to download it again as you removed the installation directory as a security measure.
- Create a new folder under htdoc - with a different name from the first installation. For example - development25
- Extract the files from the Joomla! download in exactly the same way - but Browse for the new folder name.
Configuring Joomla!
The set up stages are the same, except:-
- the database will need the name of the site (such as development25)
- do not enter a password for mySQL root if there is a database error.
And - of course - do not install the sample data if you want a clean site.
This time the addresses are different:-
Open the Joomla! site - assuming the folder was called is 'development25':-- The site is
http://localhost/development25/ - The administration page is
http://localhost/development25/administrator
If you have used a different name - put that in instead of 'development25'
How to uninstall Joomla! and XAMPP
You may want to uninstall Joomla! and XAMPP. If you do this - make sure you have copies of anything you may need, such as configuration files.
There are two possibilities.
1. Use the uninstall script
The easy way - you can use the uninstall script.
- Find the script:-
XAMPPuninstall_xampp.bat- (It appears on the Details list in Windows Explorer as a MS-DOS Batch File).
- Run this script (Double-click on the file name)
Joomla Mac Download Mac
This opens a command window and asks if you want the htdocs directory deleted.
- If you choose 'n' - it does not delete the folders XAMPPhtdocs and XAMPPmysqldata - so you will need to do this yourself.
- If you choose 'y' - it deletes these folders as well
The services are then stopped and the control panel removed from the desktop. The next message is that it will delete the files. Your response should be y for uninstalling the package.
OR . .
2. Manually delete the files
The installation can be uninstalled by deleting all the files under the XAMPP folder, but there may be errors if you do not stop the services and check that nothing is running first.
- Stop the services using XAMPP Control Panel
- Untick the Svr button - so that mySQL and Apache are no longer running as services
- Ensure that no other file is being used
- Highlight the folder name and press Delete
There is also documentation on the XAMPP site about uninstalling.
Where Next?
You now have a Joomla! site to work with and some documentation to go with it.
Become familiar with Joomla! by altering and adding content.
- Hands-on how to begin to edit an Article.
and
- Hands-on how to create a new Article.
Further information
- Make use of the on-line Help for detailed information
- Using the sample data. There is some documentation on the sample data on the sample website created on localhost.
- Documentation about installing and using XAMPP. This is the documentation for XAMPP and also has links to help about xampp.
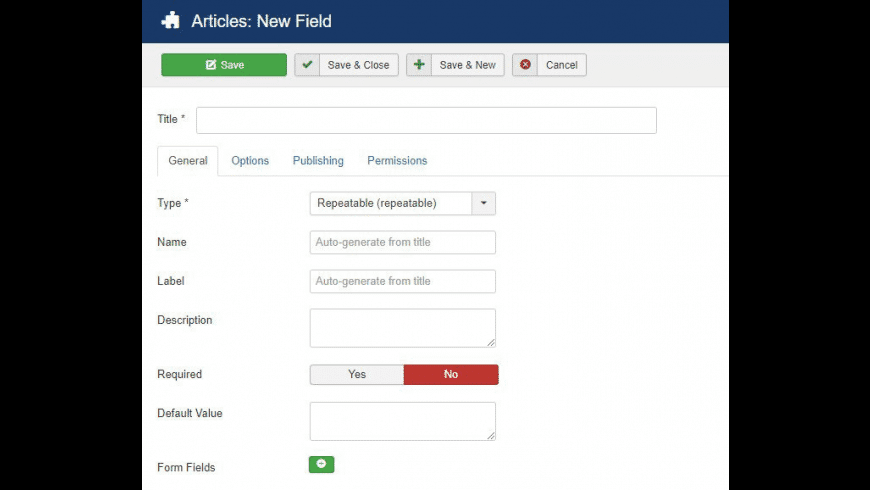
Lorna Scammell February 2011