Step 1: Ensure the bootable USB flash drive is plugged into your Mac and restart the computer. As soon as the start-up chime plays, press the Option key (Alt). Step 2: Choose the USB drive on the start-up drive selection screen and hit Enter/Return on the keyboard. Step 3: Wait until the Yosemite installer appears on screen. Oct 18, 2014 I recommend making one for Yosemite, on an external hard drive or USB thumb drive, for many of the same reasons I recommend making a bootable Mavericks installer drive: If you want to install. Apple released the new Mac OS X 10.10 Yosemite in the Mac App Store for everyone to download and install for free on October 16th, 2014, but downloading a 5+ GB file for each of your computers will take some serious time. The best thing to do is download it once and create a bootable install USB drive from the file for all of your Macs.
A previous commenter on our How To Speed Up Your Mac article noted that the biggest speed up they experienced for their Mac was to re-install OS X from scratch from a USB disk. Whilst this is a bit disappointing because it’s one of the things I had hoped to escape when I made the switch from Microsoft Windows all those years ago, it makes a fair bit of sense – particularly if you’re one who often plays with software then deletes it again like I do for reviewing stuff, since lots of cruft gets left laying around… (I tried using Parallels Desktop 10 to run an alternative OS X platform for doing my reviews – it was too slow).
The process isn’t all that straight forward and the commenter asked if we would do a How To, so here it is.
The first thing you need to do, as with any major undertaking you might do with your Mac, is to BACK IT UP. Get yourself a Time Capsule from Amazon, eBay or (if you’re in Australia) somewhere like JB Hi-Fi and back up your Mac using Time Machine. Or check out our article about Crashplan if you prefer not to shell out exorbitant amounts of money on a Time Capsule. We can’t stress this enough – you must back up your Mac before continuing. The process outlined below will delete all your data. Everything. Kaboom. So back it up.
While your Mac is backing itself up somehow, go to the Mac App Store and download Yosemite. It’s a big download and if you’re in Australia like me it’ll take a while thanks to our ageing infrastructure and lack of government foresight to get us into the 20th Century of broadband (but I digress into a political debate). DONT OPEN IT. The download will create a link in your Applications folder called ‘Install OSX Yosemite’. Don’t open it yet. Doing so will install Yosemite indeed, but it’ll be an upgrade over the top of what you already have and it’ll delete itself after it’s re-installed. This is not what we want if we’re putting it on a USB. If it opens automatically, simply close it.
You’ll need an 8Gigabyte USB key – which you can pick up at just about any corner store these days.
Plug the USB key into your Mac and if necessary re-format it using Disk Utility so that Yosemite can be written to it. To do this, open Disk Utility, select the USB key on the left and choose the Erase Tab. Choose Mac OS Extended (Journaled) and leave the title as ‘Untitled’ for now. The process of putting Yosemite onto the USB key will rename it anyway.
Yosemite Usb Installer
Now we’re (unfortunately perhaps) going to have to get a little bit familiar with the Terminal application. Open up Terminal (its under Applications -> Utilities if you’ve never used it before). The instruction you need to type assumes you have simply downloaded the ‘Install OS X Yosemite’ application into your applications folder. You’ll need to modify the locations if you’ve managed to download it somewhere else.

sudo /Applications/Install OS X Yosemite.app/Contents/Resources/createinstallmedia –volume /Volumes/Untitled –applicationpath /Applications/Install OS X Yosemite.app –nointeraction
Os X Yosemite Usb Installer
The sudo command at the beginning will ask you for your login password. If your Mac logs in automatically, it’s the same password that you may have used in the pop up windows that occasionally come up when you install new programs.
The createinstallmedia command will give you some (fairly inaccurate) feedback about how far through the process it is, but you can expect it to take anywhere up to 20 minutes depending on how quick your Mac can read from the internal disk and write to the external USB which are typically quite slow. Don’t interrupt the process – don’t turn off your Mac, don’t pull out the USB key, don’t eject the USB key from Finder. Doing so will corrupt the flash key and you’ll need to start again. The process is finished when you see ‘Copy Complete. Done’ in the terminal window.
That’s the hard part over with. Now you need to reboot your Mac ( hope you’re reading this on an iPad or something similar so you can still follow while you reboot! ).
Make Yosemite Install Usb
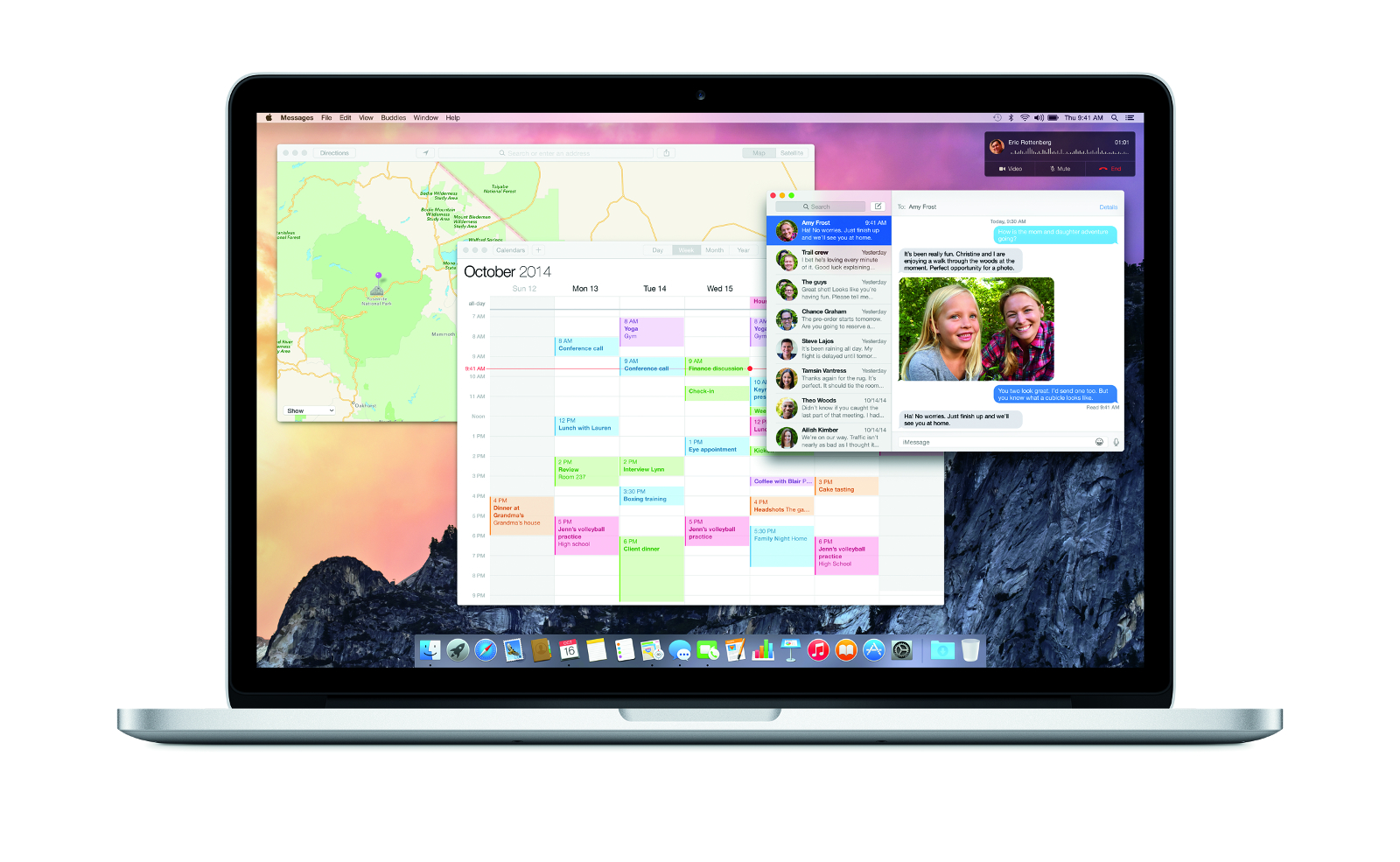
As soon as you hear the Mac bootup ‘Chime’ hold down the Option (or Alt) key and select the USB drive (which should be an orange colour). Double click the icon with the mouse or use the cursor keys to move to that image and then press Enter. This will start the Yosemite Installer, which may take a few minutes depending on the speed of your USB key. When everything is started you’ll see an Installer screen with a number of options. You need to choose the Disk Utility option first of all. If you miss this step you’ll end up just installing Yosemite over itself and you won’t benefit from a fully clean install. When Disk Utility is started click on Macintosh HD (or whatever your internal hard drive is called that you’re going to install Yosemite to) – it’s probably the top drive listed. Just as you did for the USB key, do now for the hard drive – i.e., choose the Erase Tab, choose Mac OS Extended (Journaled) and set the title to whatever you want. This will erase all your files from that disk. Everything. You did backup didn’t you?
Usb Installer Windows
Once that process is complete, Exit Disk Utility and choose Install OS X – choosing the freshly erased Hard Drive when the installer asks you.
Apowersoft screen recorder chip. Once everything is finished and you reboot, you’ll see your shiny new Yosemite install and if your Mac was anything like mine, you’ll probably think you have a new machine too because mine was considerably faster after a fresh install.