In this post, we will learn How to Install macOS Big Sur on VirtualBox on Windows. There is a piece of great news that Apple has introduced its operating system called macOS Big Sur. About 22nd June 2020. At WWDC, they have announced the new big operating system packed with features and functionalities. This new working system’s name is macOS Big Sur relies on a shore in central California, southwest of the San Francisco Bay region. Even the macOS Big Sur includes a totally distinctive design and looks than Hackintosh’s last functioning method. However, we’ve got a pretty ability to install macOS Big Sur on Mac even in the developer beta version. It actually doesn’t matter which operating system you are using then it’s possible to test and utilize macOS Big Sur in your system.
Discussions about using Mac OS X guests (on Apple hardware) in VirtualBox. 5 posts. Page 1 of 1. created El Capitan in.iso form. VM assigned 4 GB memory.
El Capitan 10.11.6 is now released as the latest version of Download El Capitan. For OS X El Capitan users this update is recommended. The upgrade to OS X El Capitan v10.11.6 enhances your Mac's reliability, performance and protection and is advised for all users. Solves a problem that can prevent parental control accounts from saving settings. So if you have macOS EL Capitan on your computer, you can also install that on your Macintosh computer, or VirtualBox on Windows, Therefore, I recommend you to use Workstation Pro and VirtualBox. Because of these two tools are consists of advanced tools, which you can install or test different operating system on it. Such as Windows, macOS Mojave, macOS High Sierra,. Here's the download file needed:to use the two Virtualbox code files:if you have version 4.0. This tutorial is showing how to install OS X El Capitan 10.11 on VirtualBox on Windows PC (Download links will be below) Make sure enable VT-X Bios VirtualB.
You can also read: How To Install Mac OS X EL Capitan On VMware On Windows PC: Easy Steps.
If you are a Mac user, you can install macOS Big Sur from the App Store without any issue. It’s possible to experience all its features and improvements. Luckily, this time Apple actually worked hard on macOS Big Sur to make it more and more proper for the users. Moreover, macOS Big Sur has many outstanding and splendid features such as updates in Safari that will work 50% faster when you surf for something, iOS management center, improvements in Maps, upgrades on message program, Widgit from the home display, Notification center in macOS Big Sur, and many more features which you will enjoy it.
You can also read: Install macOS Mojave On VMware On Windows PC.
They’ve updated all of the gadgets of Apple around 22nd June 2020. We have a significant release on iOS 14, iPadOS 14, WatchOS 7, along with a lot more. There are tons of features in iOS 14, which appears quite interesting to utilize. As stated by the Tech, macOS Big Sur is quite like iOS 14. Therefore, if you want to enjoy it on your Mac, then we’ve got an in-depth manual on How to Install macOS Big Sur on VirtualBox on Windows? 8 Step Guide
Related: How To Install VMware Tools On Mac OS X EL Capitan: 12 Easy Step Guide
If you are Linux or Windows users and would like to experience the macOS Big Sur in your system, then you’re in the exact place. It is somehow tough to immediately install macOS Big Sur on an Actual computer, and it’ll waste time then occasionally it will not work. With the aim of this article, we will utilize VirtualBox. In VirtualBox, you can install various kinds of operating systems free of charge. However, it is comparable to a physical computer that needs an ISO image to install virtually any operating system. The setup procedure isn’t much difficult, but it’s somehow lengthy. Have a cup of java and start following the directions step by step.
I am sure the process isn’t easy and works for everyone. You might face these common errors when installing macOS X On VirtualBox On Windows- Here is a complete guide that will help you fix those errors. Complete Guide To Fix VirtualBox Errors While Installing Mac OS X and How to Speed Up macOS Big Sur? 7 Easy Methods
Macs which is Compatible with macOS Big Sur?
2015 and later MacBook
2013 and afterward MacBook Air
Late 2013 and later MacBook Pro
2014 and after iMac
2017 and afterward iMac Guru
2014 and after Mac miniature
2013 and later Mac Guru
According to the rumors, the Mac that’s recorded below won’t be updated from the decrease model to macOS Big Sur.
2012 and Historical 2013 MacBook Pro
MacBook Air 2012
2012 and 2013 iMac
2012 Mac miniature
8 Easy Steps to Install macOS Big Sur on VirtualBox on Windows PC
The steps are straightforward to choose for. But first, you have to browse towards the necessary document that you will need while upgrading. Before we get started, you want to make sure your PC can support Virtualization Technology or maybe not. Roblox com/toys redeem my code. Otherwise, you won’t have the ability to install macOS Big Sur. Be certain to turn on from BIOS of your system so that you should install virtualization software such as VMware and VirtualBox on your own PC. Your system has to have a 640-Bit working system with 4GB Ram or even more to get better functionality.
You can also read: How to Speed Up macOS Big Sur? 7 Easy Methods
1. Download Required File to Install macOS Big Sur on VirtualBox on Windows PC
VirtualBox Latest Version (Download)
Download macOS Big Sur VMDK File
VirtualBox Code for macOS Big Sur (Download)
VirtualBox Extension Pack (Download)
2. Install VirtualBox on Windows 10 PC
From the preceding link, you need to download the newest version of VirtualBox. Wait for the downloading procedure and be patient. Once you’ve successfully downloaded VirtualBox on your PC, then head over toward the below instruction and receive VirtualBox installed on your PC.
Double-click on the VirtualBox to start.
On the welcome window, then click on the Next.
To go one step forward of setup, click on Next.
After that, the installation will be quite prepared for installation, be sure that you click on Install.
Whenever the Oracle VirtualBox is still a reliable program for Windows opens, you have to click on Install.
The setup process will be launched. You have to wait and be patient.
When the installation procedure is completed, click on End.
3. Install VirtualBox Extension
VirtualBox Extension is a small and useful tool that solves almost all VirtualBox problems that you confront while using any operating system on it. Most of the time whilst installing macOS Big Sur on VirtualBox, the mouse and keyboard get stuck, which is a preeminent issue. To fix them quickly, you need to install the VirtualBox Extension correctly after you set up VirtualBox. Find the VirtualBox Extension Pack in the Required File section.
- Once you installed VirtualBox Extension on your PC, be certain to right-click on it and click Open.
- The VirtualBox is going to be opened with a dialogue box. About the Welcome screen, you have to click the install.
- The terms & conditions screen will be opened, then scroll down until you see the I agree button. Click that.
- Now it takes some moments to be installed. Once it is done, then click Okay.
4. Create a New Virtual Machine for macOS Big Sur
Developing a new virtual server is pretty simple. It is the same when you make for Windows and Linux. Every operating system needs an ISO image to set up. Therefore, if you have downloaded the macOS Big Sur ISO image in the above link, nothing will be worried about. To create a new system for macOS Big Sur, you need to come through the under instruction so you shouldn’t face any problem.
- Open the VirtualBox. Then You Need to click the New button.
- On the Welcome screen, you have to click on the Expert Mode.
- Give a name to your virtual server, choose a folder for installation, the kind ought to be Mac OS X, version ought to be Mac OS X (64-Bit). In the below, you need to choose the second choice, which is Create a digital hard disk now and eventually click on Create.
- Increase the memory size up to 100GB or greater than that to truly have a greater performance. By the challenging disk file type segment, you need to select VHD (Virtual Hard Disk). On the right side, you have to select Dynamically allocated and click on Create.
5. Customize Virtual Machine Settings
For better functionality in macOS Big Sur, then you have to customize configurations of virtual machines you’ve created. Follow the instruction down below.
- Choose the Digital system and click on the Settings. As soon as the Setting opened, from the perfect pane, make certain that you choose System. There you have to uncheck the Floppy and move into the Processor tab, then raise the amount of Processor to 2GB or more than that for superior functionality.
- Head around the Display menu on the Ideal side and Make Certain to Grow the Video Memory.
- Now, it’s time to add the macOS Big Sur ISO document to the digital machine, browse to the Storage menu, and pick Empty. Then click the DVD icon and select your macOS Big Sur ISO File that you have downloaded.
- Your macOS Big Sur ISO file must go on the top, and the disc has to in down. If your disk is on the very top, then it will not boot up macOS Big Sur. You have to change the SATA interface number to 0.
6. Run VirtualBox Code in Command Prompt
Whenever you have made a new virtual machine and customized it properly, it’s the right time to conduct a number VirtualBox Code in Command Prompt. It will help and allow the VirtualBox to set up macOS Big Sur on it.
Navigate into the Required files section above and make sure you download VirtualBox from there. And you have to bear in mind the name of your virtual server since it’ll be required.
Once it’s downloaded, you need to open the code with Notepad or other text editor software. Now you have to substitute the VM Title together with the name of your virtual server. It is possible to use the Replace tool to perform it.
Therefore, you have to quit the VirtualBox before conducting the VirtualBox code. If you don’t remember to close it, then keep in mind you can’t process the installation steps.
When you’ve replaced the VM Title with your virtual machine, you need to open the CMD (Command Prompt) by hunting on the search menu and operating as an administrator. When it opens, you need to copy and paste the code line by line to Command Prompt.
7. Start the Virtual (digital) Machine
- Finally, it would help if you started the virtual machine.
- Once the virtual machine began the virtual machine, you will see some code running in the background. You have to wait till the Apple logo pops up.
- You have to choose your favorite Speech and click on Continue.
- From the boot recovery, be certain you choose Disk Utility and click on Continue.
- Select your primary hard disk and click on the Erase button again. You have to inspect the disk’s dimensions and then erase it, don’t do the wrong virtual hard disk.
- Then title your virtual hard disk drive, which you’re likely to erase. I should write the name macOS Big Sur. If you typed it, then click the Erase button again.
- Close the Disk Utility.
- Now You’ve Got to Pick the Install macOS and click Continue.
- Click on Continue.
- Be agree to terms and conditions.
- Now you have to choose the setup disk and click Proceed. The setup will be started, which will take some time to be patient.
8. Clean Installation of macOS Big Sur on VirtualBox
- Once the setup procedure is completed, you can now have the installation measures of macOS Big Sur.
- On the welcome screen, choose your nation and click on Continue.
- Select a Keyboard design and click on Continue.
- You can also enable the Access attribute on macOS Big Sur. If you don’t need to install it right now, you have to click the Not Now button to skip this.
- Agree to Terms & Privacy and click Continue.
- You could also transfer information from Mac and Windows PC. If you do not need to transfer your data, click on the Not now choose to go 1 step ahead.
- Click the Setup later and don’t sign in because you sign in once the installation is completed.
- Click the Agree into the terms and conditions and click Continue.
- Now You Need to enter your Full Name, Account Name, Password, and Tip and then click on the Proceed.
- On the Express setup window, click Continue as you’re able to personalize later.
- On the Analytics windows, you have to click Continue.
- After that, you can select your appearance and click on Continue. It’s possible to choose a dark style should you wish to utilize it.
- Wait for a few seconds, and you’ll get macOS Big Sur on VirtualBox.
- macOS Big Sur on VirtualBoxFix macOS Big Sur Screen Resolution on VirtualBox
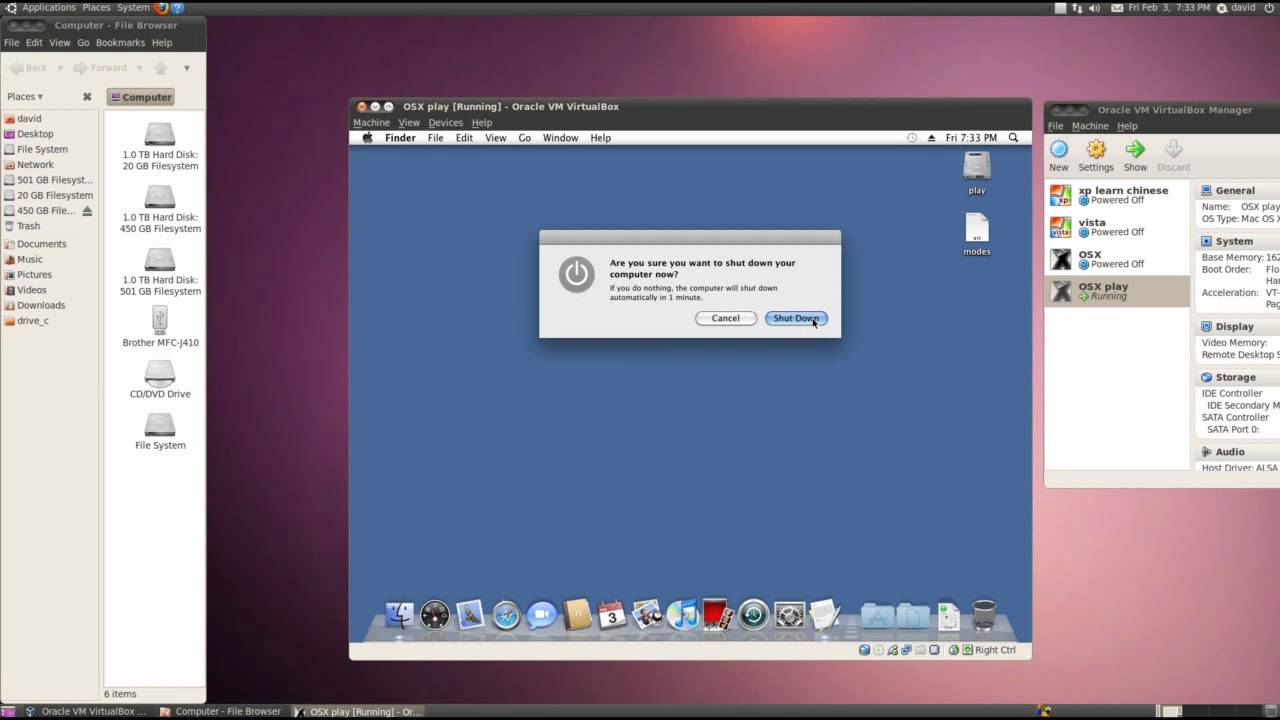
When you fully Install macOS Big Sur on VirtualBox by following the above measures. Then you will notice that your screen resolution will appear small, that’s awkward. You can not expand into a huge screen to be able to correct the screen resolution on VirtualBox. Consequently, you need to click on the link below and find the manual to correct the macOS Big Sur display resolution.
Install macOS Big Sur on VirtualBox: Bottom Line
In this article, I’ve talked detail about The Way To Install macOS Big Sur on VirtualBox on Windows PC. Now you can do anything you want on macOS Big Sur. If you find any problem, do not hesitate to leave comments in the comment section below. I’ll be happy to see your lovely comments and suggestion concerning macOS Big Sur.
Incoming Links:
How to Install macOS Big Sur on VirtualBox on Windows, Install macOS Big Sur on VirtualBox on Windows, How to Install macOS Big Sur on VirtualBox, Install macOS Big Sur on VirtualBox on Windows
You can also read: How to Speed Up macOS Big Sur? 7 Easy Methods
Mac Mini (late 2012) running El Cap (10.11.6) host with 16 GB RAMVirtualBox 5.2.8
Trying to install El Cap as guest using
Selecting In Wizard either Mac OS X (64 bit) or Mac OSX 10.11 El Capitan (64 bit) gives same end result
Assign 4 GB RAM
Create Virtual Hard disk - VDI Dynamically 49 GB
System settings ICH9 - enable I/O APC - enable EFI - Hardware Clock in UTC
Processor 1 CPU - Execution Cap 100% - enable PAE/NX
Paravirtualization interface is default - Hardware virtualization enable nested paging
El Capitan Virtualbox
Display 128 MB - 1 monitor - scale factor 100%
All other settings default
Start VM and select 'Install OS X El Capitan.dmg' from the menu.
Booting starts.
Pauses after ApplFSCompressionTypeZlib load succeeded.
Sometimes it stayes there forever (well longer than I can wait!) and sometimesz it goes on to
Missing Bluetooth Controller.
Mac Os X El Capitan Virtualbox
Another pause then screen turns to garbage with 'no enrtry' sign (circle with slash through it)
El Capitan Iso Image
How can I get it to work?